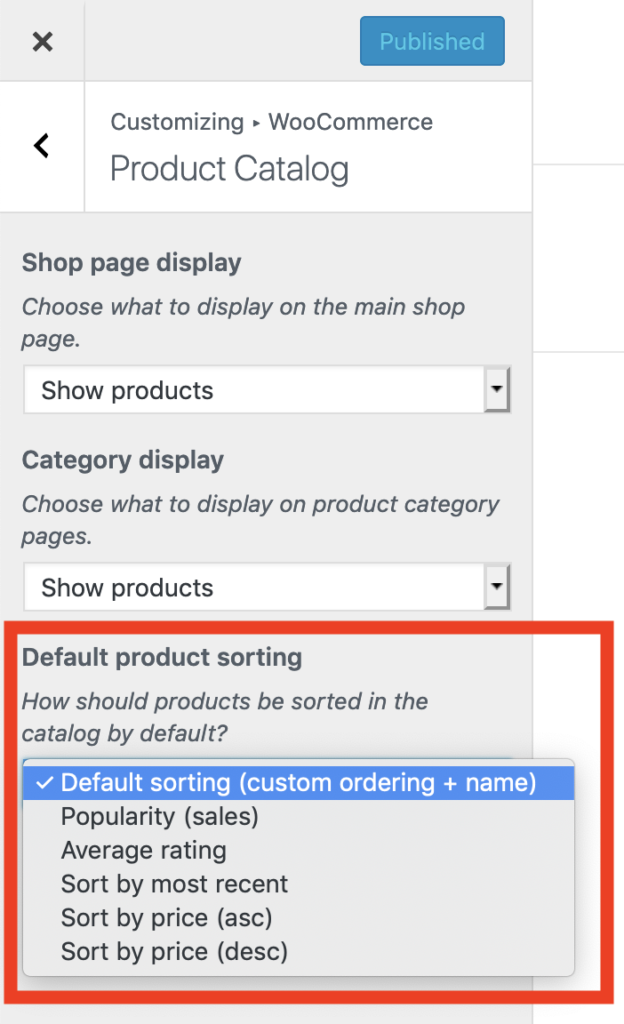Product Sorting Options
WooCommerce offers the ability to customize the sorting order of products with a few settings changes.
Go to Appearance > Customize in your WordPress admin. Once the Customizer opens, go to WooCommerce > Product Catalogue. This is where you will find your options for sorting products. Ensure that Default Product Sorting is set to “Default sorting (custom ordering + name)”. Publish the new settings and then go to edit an individual product.
[In previous versions of WooCommerce, this is how you would get to that setting: Go to WooCommerce > Settings in your WordPress admin. On the Products tab, click on the Display settings.]
Custom Sorting
All custom sorting is applied against all items and not against separate categories. Keep this in mind if you have a page that displays all products. For this particular project, the product pages were separated by category, so the sorting options didn’t need to be as detailed as others may need.
From the Products admin panel, you can select Sorting and then drag and drop your products in the specific order that you’d like. You can also order the products in the Quick Edit menu by changing the “Order” value. All items default to the value zero. The custom order displays the lower numbers first. You can also edit the order value in the Product Data > Advanced tab on the product edit page.
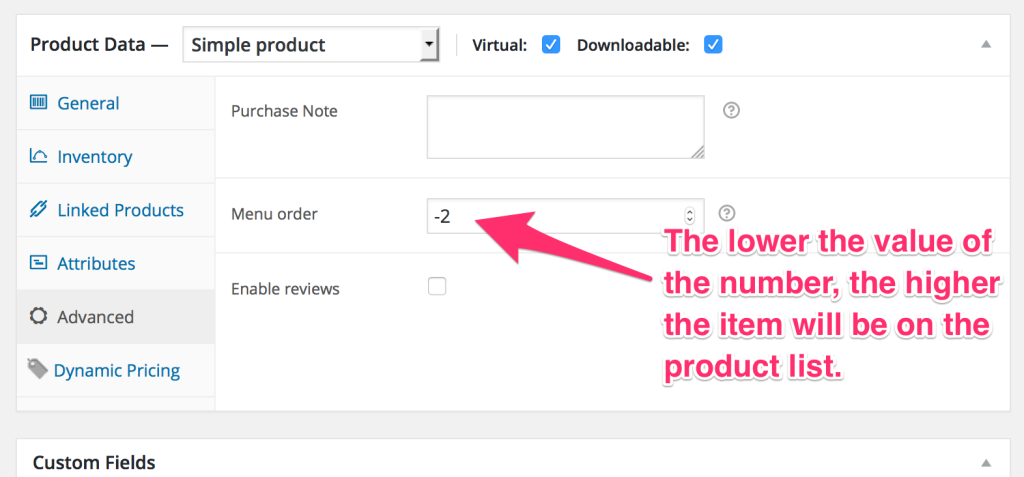
Move Specific Products to the Top
If you want to custom sort each and every product, you may do so. If you simply want to move a few select items to the top of the list, there is an easy way to do that.
Enter a negative number in the “Order” field of the product. By using a negative number, the item will have a lower value than the default “0” and therefore will show above those items. If you want to lump a group of products together and have WooCommerce sort them alphabetically, just use the same “order” value.